サイトを趣味と実益を兼ねてたくさん作っていることもありますが、SEO対策として関連するサイトの外部リンクを効率的に(自分自身で)行うために、レンタルサーバーをいくつか使っています。
ドメインが違うだけでなく、サーバーのIPアドレスもバリエーションがあった方が、Googleの評価が高まるという理由からです。
サーバーを引っ越しする理由はケースバイケースで、アクセス数が上がってきて応答時間などが問題になったとか、SEO対策で似たようなサイトが同じサーバーに偏ってしまったので分散させたいなどがあると思います。
今回、英語教育関連のサイトが、同じサーバーにあったので、ひとつを別サーバーに移すことにしました。
具体的には、サクラインターネットのサーバーから、エックスサーバーへの引っ越しです。
ネット検索してみると、たくさんの事例が紹介されています。XXサーバーからYYサーバーへの引っ越しということで、かなり具体的な説明がたくさんあり、大いに助けていただきました。
もっとも、ご本人たちは途中でかなり苦労されたりしたようで、そのノウハウも教えていただけたので、割にあっさりとできちゃいました。
ワードプレスのプラグインを使う方法もあるようですが、使わなくても十分簡単にできると思います。
手順と気付いたことを、自分自身の備忘録として残しておこうと思います。
大まかな手順は以下のようです。
<移転先サーバー(エックスサーバー)>
- ドメインの追加
- データベースの設定
<移転元サーバー(サクラ)>
- データベースのエクスポート
<移転元→移転先>
- ファイルのコピー(FTP)
- データベースのインポート
- wp-config.phpと.htaccessの修正
<移転先サーバー>
- テスト
<ドメイン管理業者のページ>
- ネームサーバーの変更
エックスサーバーでのドメイン設定
自分で取得したドメインはそのまま使うので、まず、移転先のサーバーのドメイン設定、登録をします。
一時的に、旧サーバーと新サーバーの両方に同じドメインが登録されることになりますが、ネームサーバーを変更するまでは新サーバーの内容は公開されません。同時に存在すること自体は問題ありません。
エックスサーバーのサーバーパネルから、ドメイン設定を選んでドメインを登録します。
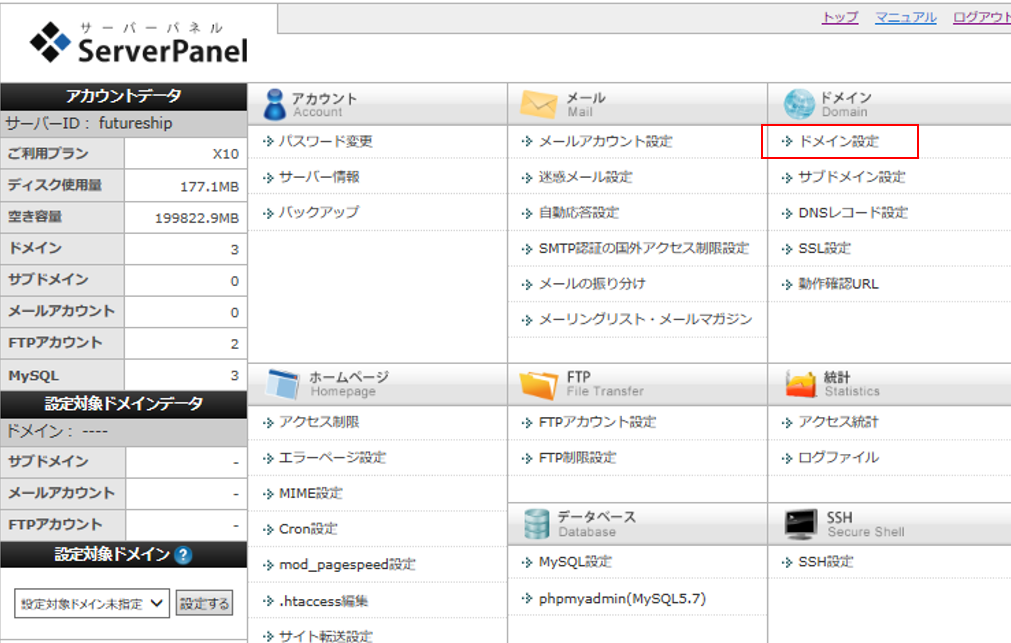
データベース(MySQL)の設定
次にデータベースを作成します。移転元から移してくるための、まずは受け皿を作っておきます。
データベース名、ユーザー名、パスワードなどを設定しますが、移動元のものと違う設定にする場合は、しっかりとメモしておいてください。
まずは、同じようにエックスサーバーのトップ画面からMySQL設定と選んで進みます。
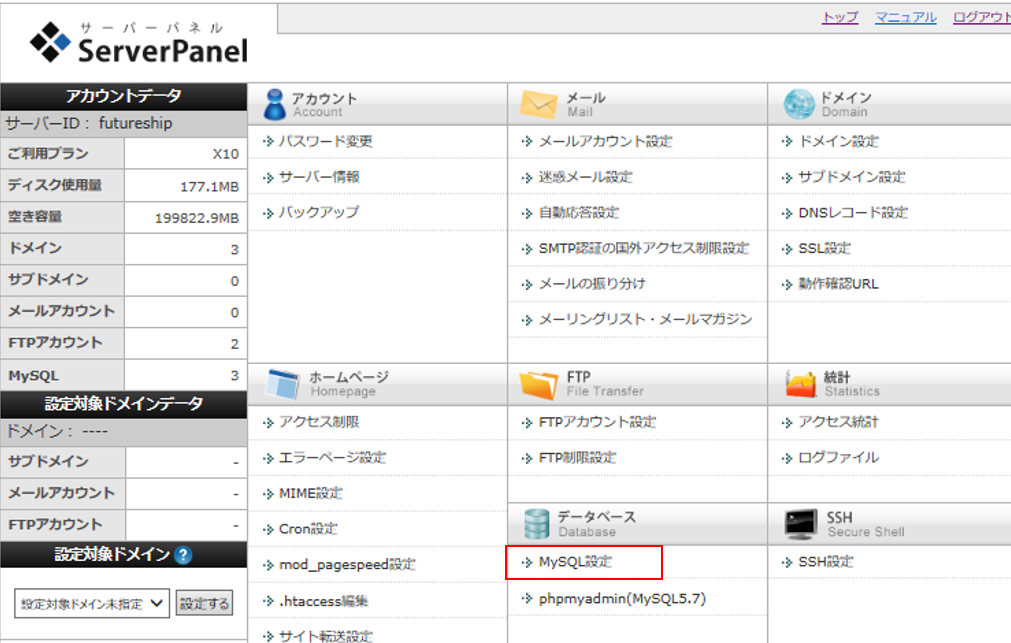
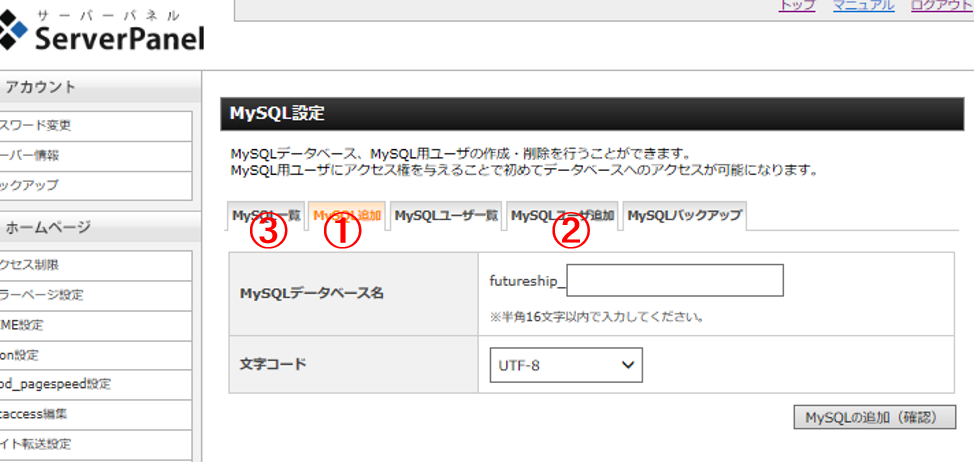
MySQLの設定で、①データベース名を入れ(文字コードはUTF-8)、②ユーザー名とパスワードを設定し、③そのユーザーに作成したデータベースへのアクセス権を与える。
という手順でMySQLを設定します。
③のMySQL一覧のページの下に下のような表があり、MySQLのホスト名がありますので、これもメモしてください。
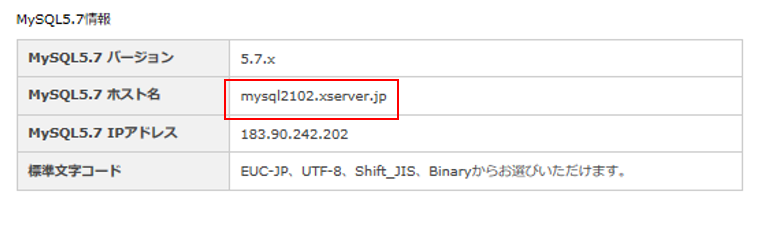
- データベース名
- ユーザー名
- パスワード
- MySQLホスト名
を後でwp-config.phpの編集で使います。
移転元サーバー(サクラ)からデータベースのエクスポート
サクラインターネットのコントロールパネルから「データベースの設定」を選択し、次の画面で「管理ツールログイン」に進んで「phpMyAdmin」にログインします。
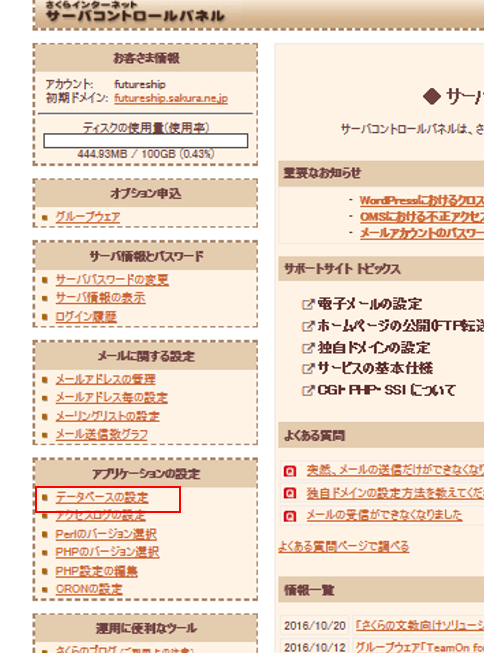
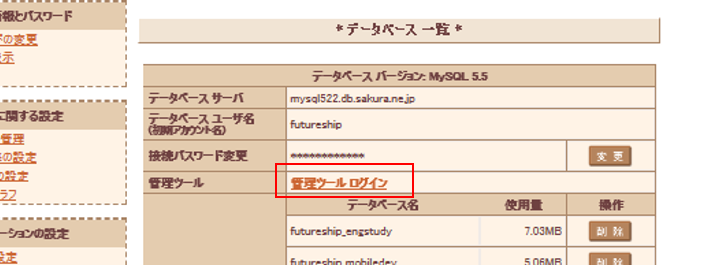
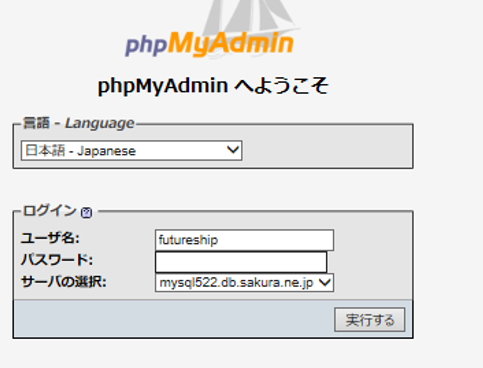
ログインしたら、左上のリストから対象となるデータベースを選択し、エクスポートタグを開きます。
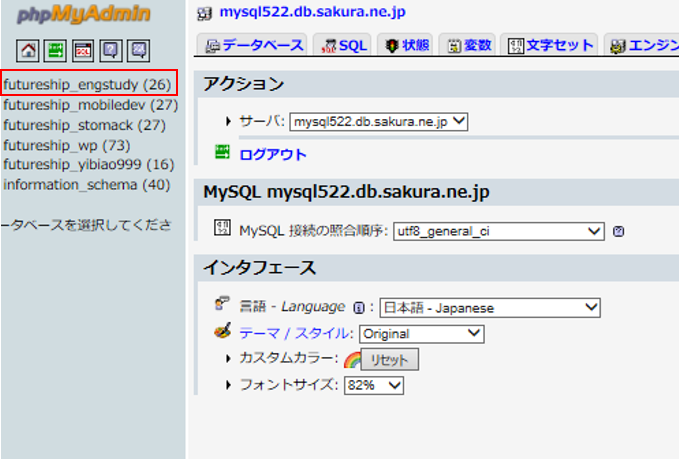
エクスポートタグを開いたら、”DROP TABLE / VIEW / PROCEDURE / FUNCTION / EVENT を追加”にチェックが入っていなければチェックを追加して、場面右下の「実行」を押します。ファイルの保存先を聞かれるので、PC内のどこでも、例えばデスクトップでもいいので保存します。
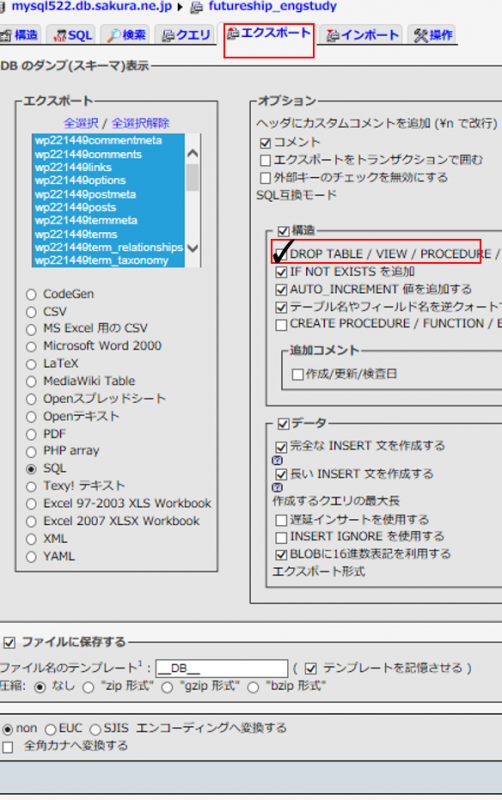
ファイルの移動
移動元サーバーからファイルを丸ごとコピーしてしまいます。
FTPソフトを使うのですが、いろんなソフトがありますが、私はFile Zilla(無料ソフト)を使っています。
ワードプレス関連のファイルは、サクラインターネットの場合、ドメイン/wpなどの下に入っています。
一方、エックスサーバーの場合は、ドメイン/public_htmlに入れることになりますが、ここでは直接転送するのではなく、サクラサーバーからローカルのPC内にエクスポートして、そのあと、アックサーバーにアップロードする方法をとります。
ネット上で検索した情報によると、ファイル転送中のトラブルで苦労された話などもあり、少しずつ転送して問題が起こったらすぐに解決するという方が賢明のようです。
わたしの場合は、ファイル転送でのトラブルはありませんでした。
PC上にフォルダーを作成し、そこにまずは、例で言うとドメイン/wp2以下のファイルをすべてPC側にダウンロードします。
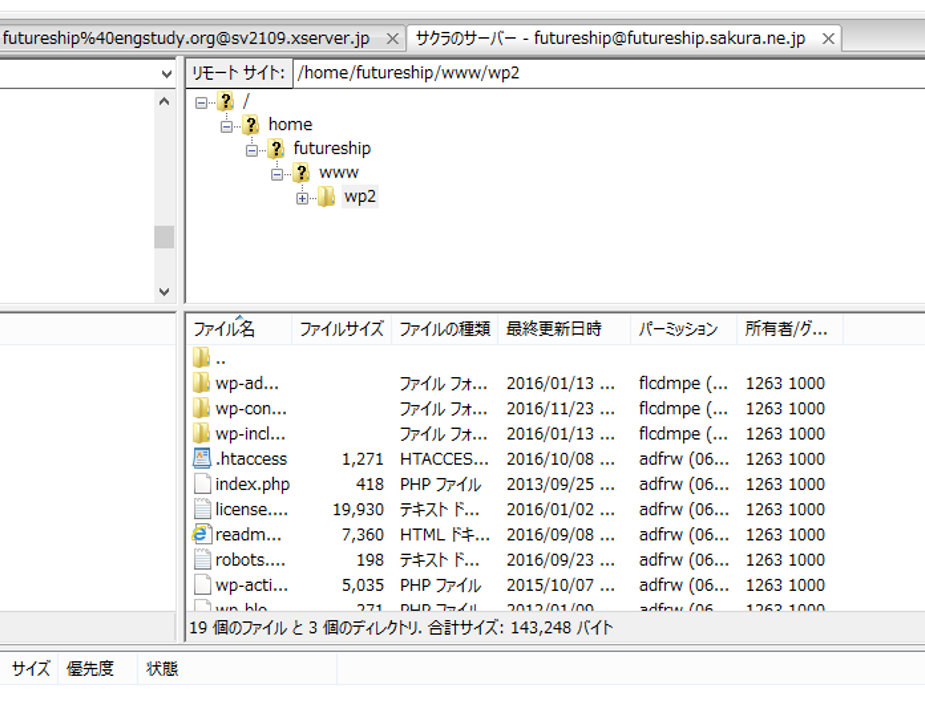
次に、wp-config.phpを編集します。
データベースのエクスポートでメモした情報をPC上で編集し修正します。
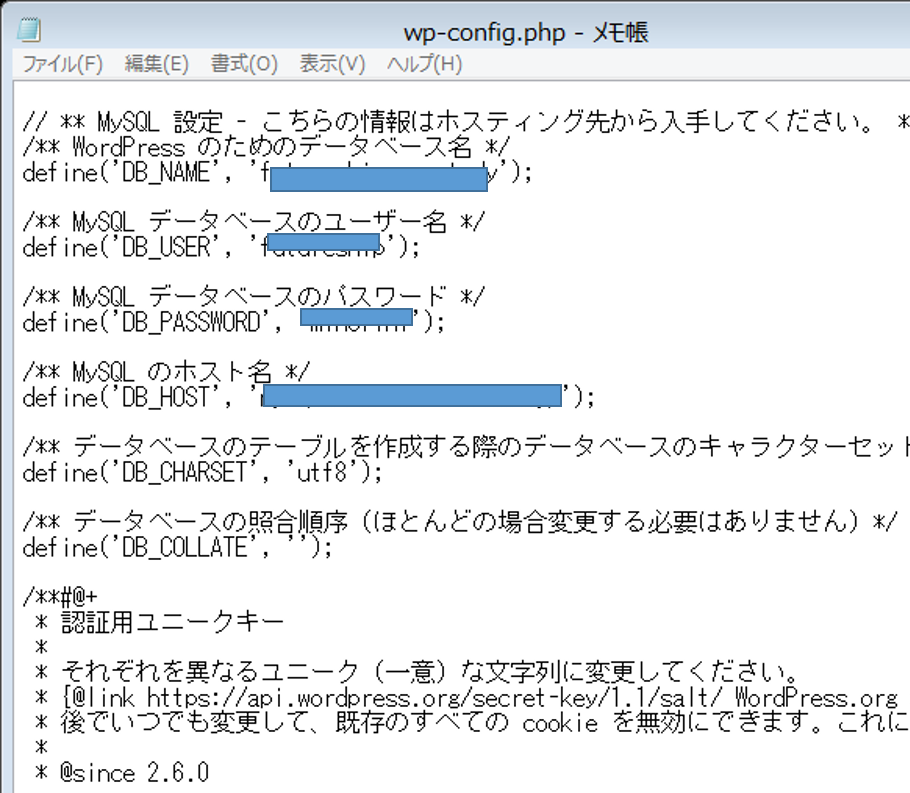
私はここで、MySQLのホスト名のところを、FTPのサーバー名と混同してしまい、ちょっとだけトラブりました。
皆さんも注意してください。
このファイルの下の方に、
$table_prefix = ‘xxx’;
というところがありますが、ここは旧サーバーの接頭辞を継承すればいいので、通常はそのままでいいはずです。
wp-config.phpを編集したらセーブして(PC上で)おきます。
あとで、なかなかうまく動かないときは、ここでの修正を疑ってみてください。
次に、.htaccessですが、これは必要に応じて編集します。
デフォルトで、エックスサーバーには.htaccessファイルがpublic_htmlの下に入っています。このファイルはいずれにしてもそのままどこかにバックアップしておいてください。
このデフォルトと、移動元で使っていた.htaccessを見比べて必要な編集をします。
サーバー独自の記述があったりしますので、それはサーバーに依存する形で残しつつ、旧サーバーで設定したwww有りなしの301リダイレクトの記述などは、新しいサーバーにも反映させます。
ここは、ぜひご自身の判断で修正してください。
エックスサーバーにデフォルトであった.htaccessをどこかにバックアップする。
PC上の.htaccessを適切に編集する。
これで、PC上に必要なファイルがそろったので、ここからFTPソフトを使ってフォルダー単位でアップロードしていきます。
すべてのファイル転送が終わったら、public_htmlに最初からあったindex.htmlを削除します。このファイルが残っていると、こちらが優先されてしまうため、正常な動作をしませんので、忘れずにやってください。
データベースのインポート
次にPC上にエクスポートしてあったデータベースをエックスサーバーにインポートします。
エックスサーバーのサーバーパネルで”phpMyAdmin”を選択します。
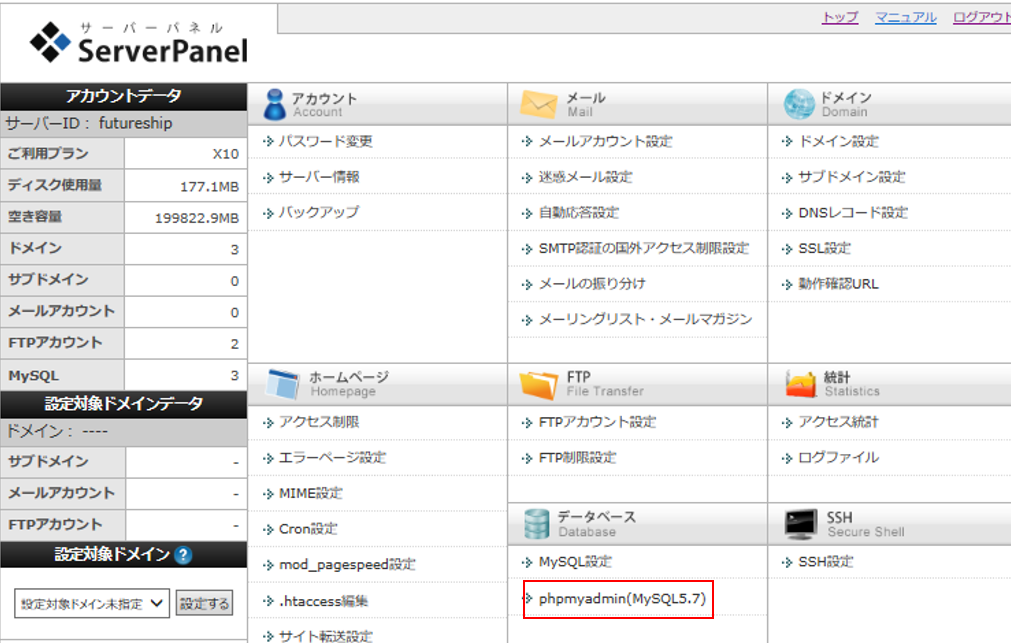
画面左上から対象のデータベースと選択し、インポートタグを開いてアップロードするすでに旧サーバーからPCにダウンロードしたxx-xx-sqlファイルを選択して、実行ボタンを押します。
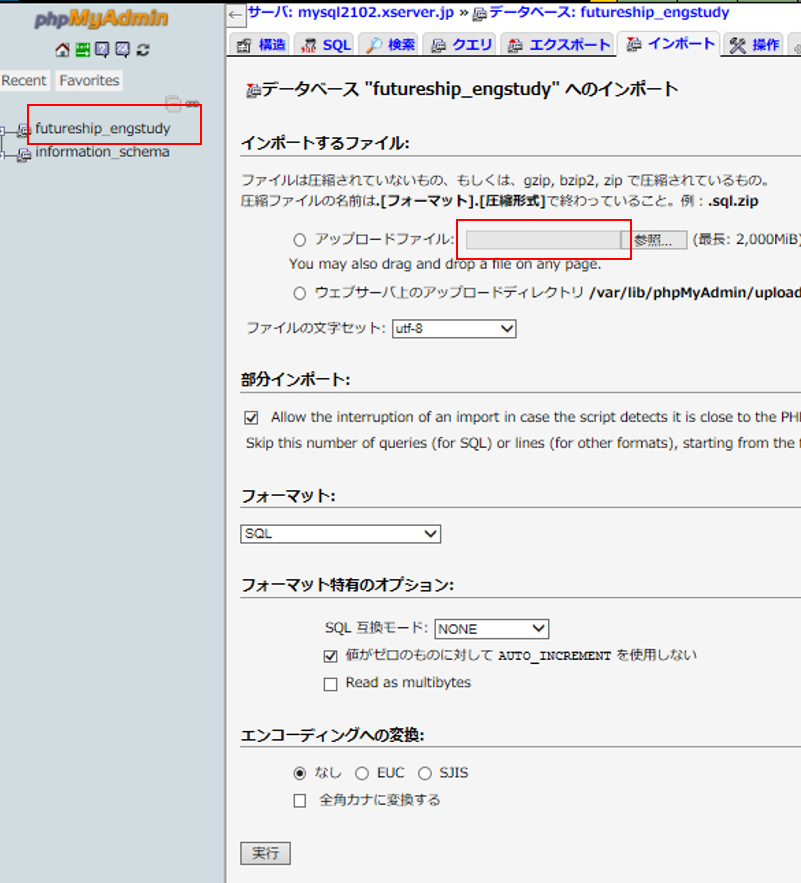
下記のようなメッセージが出れば完了です。

うまく行かない場合、構造タグを開いて、データベースの内容がチェックされているか確認してチェックされてなければ、「すべてチェックする」をしてから、もう一度インポートタグで実行してみてください。
テスト
以上でファイル移管はすべて完了しました。
さて、これで実際に問題なく移行できるかというところですが、ネームサーバーを変更する前にできれば動作確認したいですよね。
レンタルサーバーによって、テスト観光が用意されている場合もあります。今回のエックスサーバーでは「動作確認URLの設定」ができ、ネームサーバー変更前に動作確認が出来ます。
メイン画面から「動作確認URL」を選び、動作確認URLを設定してください。設定すると以下のような画面になります。
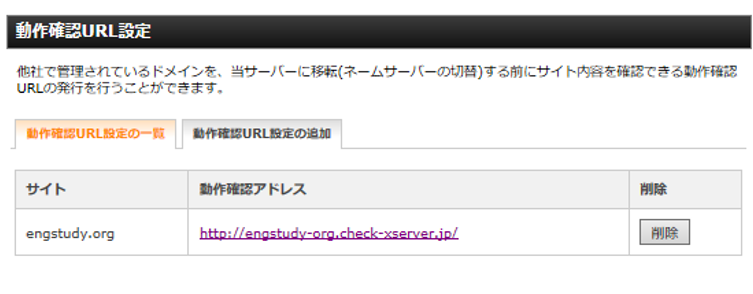
このURLでトップページが表示されればOKということです。トップページ以外はアクセスできないようです。
また、確認が終わったら、URLを削除するようにしてください。
もうひとつのやり方として、hostsファイルを操作して、ローカルPCからのドメインアクセスをネームサーバー変更前の新サーバーにすることもできます。
これは非常の便利で、ワードプレスの場合、ワードプレスの編集用のページにもドメインが有効になっていないとアクセスできません。これが出来るようになるので、ネームサーバー切り替え前に、ワードプレスを編集したり、動作確認できるようになります。
hostsファイルは、Windows8.1の場合、\\Windows\system32\drivers\etc\の下にあります。OSによって違うので確認してください。
hostsファイルは、管理者権限でエディターを開かないと編集できませんので、例えばメモ帳のアイコンを右クリックして「管理者として実行」で編集します。
エックスサーバーのサーバーパネル(各レンタルサーバー管理画面)で、サーバー情報を開き、使用しているサーバーのIPアドレスを入手しhostsファイルでドメインに割り当てます。
xxx.xxx.xxx.xxx engstudy.org
という記述を入れれば、そのPCからのドメインアクセスは、新サーバーということになります。


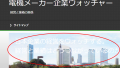
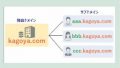
コメント