AmazonのPOD(プリントオンデマンド)という仕組みを利用して、「製品開発組織の常識をぶち壊せ!!」という本を出版した話を前記事で紹介しました。
紙の本の発売後、自力でKindleの電子出版に挑戦したので、その時に苦労したことなどを共有しようと思います。
前提条件:
PODで出版した最終データをKindle出版のルールに合わせて入稿データを作成し出版する。
- ワードファイル(原稿と図が縦書きでレイアウトされたファイル)
- 表紙の画像データ
- ワードファイルとは別に図のデータ(図は25個)
本の形式は、日本語、縦書き、リフロー型(出力デバイスに合わせて表示できる)
完成までの正解手順

Kindleに入稿するデータは、EPUBファイルになります。
mobiというファイルもありますが、もうすぐ使えなくなるようです。
epubは、電子ブック用のファイルで、ワープロソフトである一太郎や、マックのPagesなどでも出力できるようですが、Wordからepubはいくつかの変換ツールがあります。
今回は、無料で使えるでんでんコンバーターを使うことにしました。
手順1.Wordファイルを純粋なテキストファイルにする
まずは、でんでんエディターに原稿をインプットするために、Wordに縦書きで入っている文章を一旦、純粋なテキストファイルにします。
ワードの文章をコピーして、それをメモ帳(Windowsのアプリ)などに張り付ければOKです。
ただし、ここで気をつけなければいけないのは、ワードファイルに含まれている不必要な改行を外しておかないと、後で痛い目をみます。
段落の終了、あるいは表示レイアウトに関係なく改行するものは残しておいて構いませんが、表示レイアウトで一行の終わりに入っている改行は、すべて消去しておいてください。
手順2.純粋なテキストをでんでんエディターにコピペする
でんでんエディターの画面は下図のようになっています。
まずは、そこにテキストをコピペします。
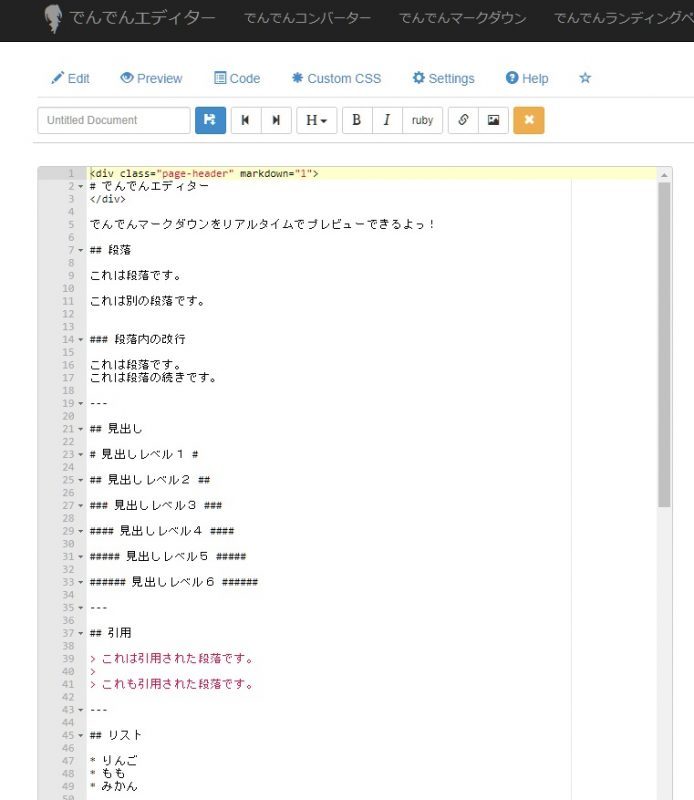
手順3.テキストの体裁を整える
でんでんエディターにテキストが入ったら、体裁を整えます。
# 見出し #
空行 <p><br /></p> (テキストデータの空行は無視される)
改ページ ===
文字の右寄せ(中央寄せ)など <p class=”right”> 文字 </p>
など
文字の右寄せ(中央寄せ)は、CSSファイルの操作が必要で、下記の記事を参照ください。

手順4.画像を挿入する
でんでんエディターで画像を挿入する場合は、Dropboxを使う必要があります。
Dropboxのアカウントを持っていなければ、無料登録で2GBまでのクラウドストレージが使えますので、アカウントを作成してそこに必要な画像をアップロードしてください。

挿入したいところで、画像挿入ボタンを押して、Dropboxに保管してある画像ファイルを指定して挿入します。
リフロー型でデータを作成する場合、文章と画像をしっかりと分けたいのであれば、上図のように画像挿入の前後に改ページ(===)を挿入しておくと、ページ内で文章と画像がいっしょに表示されることがありません。
ページサイズに対して、画像が十分に大きければ、後ろの改ページはなくてもいいです。
画像ファイルが挿入できたら準備はOKです。
テキストファイルを保存します。
でんでんコンバーターでepubファイルに変換する
でんでんエディターでテキストの体裁が整い、画像が挿入されたら、でんでんコンバーターでテキストをepubに変換します。
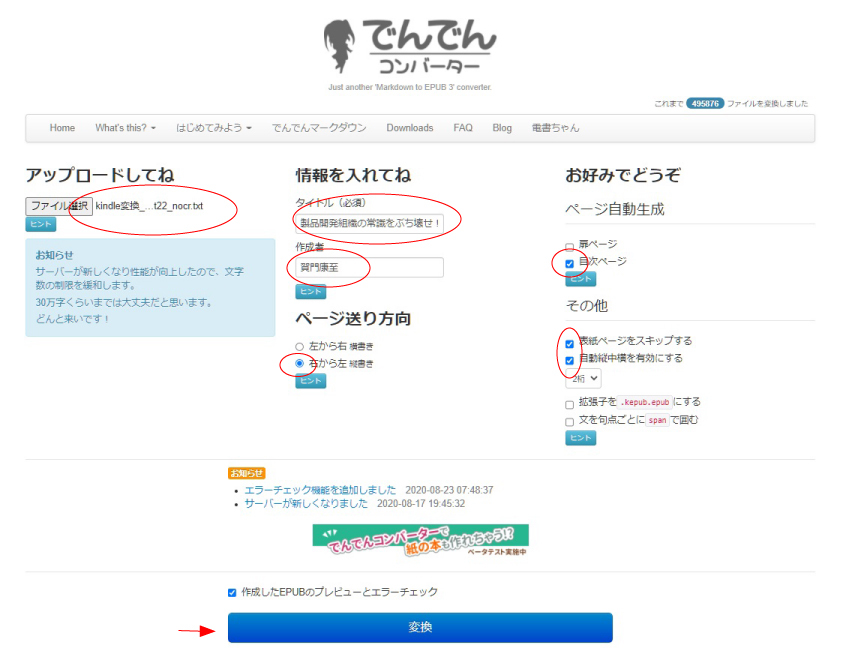
タイトルと作者名を入れて、変換するテキストファイルを指定して(CSSが必要な場合は、CSSファイルも一緒にアップロードする)、縦書きの場合、ページ送り方向を右から左にします。
目次ページの自動作成が出来るので、必要なら目次ページにチェックを入れます。
表紙は、Kindleに入稿するときに別途アップロードするので、ここでは表紙をスキップするにチェックをします。
アラビア数字を縦書きに変換したい場合は、自動縦中横を有効にして、最大の数字の桁数を入れます。
準備が出来たら変換ボタンを押すと、epubファイルが出来上がります。
epubファイルをKindle Previewerでチェックする
でんでんコンバーターでepubファイルに変換出来たら、でんでんコンバーター上でもファイルの内容を見れますが、より精度を上げるために、Kindle Previewerで詳細にチェックします。
Kindle PreviewerはKindle Direct Publishingのサイトから無料でダウンロードできます。
使い方はいたって簡単で、トップ画面で対象のepubファイルをドラッグ&ドロップするだけです。
以下のページを参考にしてください。
これが最終チェックなので、細部にわたって慎重にKindle Previewerでチェックしたら、Kindleでの入稿が可能になります。
参考:Amazon Kindleで電子書籍を出版する方法【2021年版】 – たぶろぐ (tab-log.com)
epubファイル変換で苦労したでんでんコンバーターの落とし穴
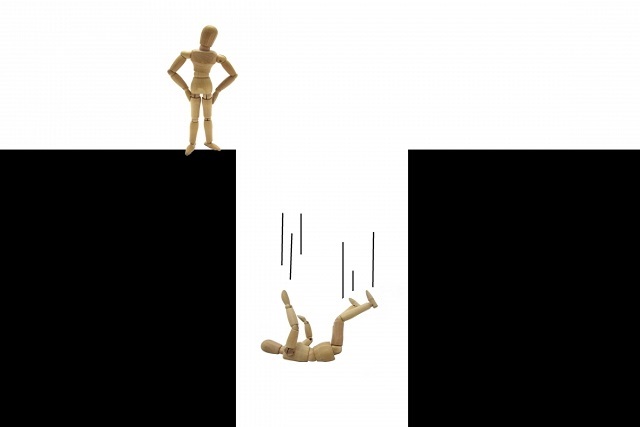
私の場合は、AmazonのPODで紙の本を発売後に、そのデータを使ってKindle電子書籍の販売も始めたのですが、データ変換してKindleに入稿するのに丸2日かかりました。
非常につまらない所も含めて、引っ掛かったところを列挙していきます。
CSSファイルのアップロード方法がわからない
非常につまらないことですが、文字の位置を右寄せするところが2か所ほどありました。
まえがきとあとがきのところで、自分の名前を入れるのに、縦書きで名前を下側に入れるところです。
テキストファイルに
<p class=”right”>賀門 康至</p>
を入れて、CSSファイルに
.right{text-align:right;}
を追記するのですが、変換するときに、テキストファイルといっしょにCSSファイルもアップロードするように指示されるのですが、ファイルを選択するところが一か所しかありません。
どうやって2つのファイルをアップロードするのか、これで2時間は悩みました。
結果、アップロード用にフォルダーを作っておいて、そこにアップロードしたいファイルをすべて置き、でんでんコンバーターのファイルを指定するボタンで、フォルダーを選択すると、その後ファイルを複数クリックできるというわけです。
わかってみれば何てことないんですが、ちょっと不親切なユーザーインターフェイスでした。
挿入する画像データの制限
これは未だにわからないことがありますが、何とか最後までやり切りましたので結果オーライの状態です。
ファイル数
ファイル数の上限は50となっているようです。
私の場合は、25個でしたのでファイル数の制限を受けることはありませんでした。
ファイルサイズ
ファイルサイズについては、特に上限があるという記事は見つけられませんでした。
ただし、すべてのファイルを挿入して変換したところ、でんでんコンバーターでエラーが発生して変換が出来ませんでした。
実は、PODの原稿作成のときに、細かな字を含んだ画像がいくつかあって、印刷するとボヤケてしまうので、解像度の高いJPEGを使っていたため、一つ5MBくらいの画像ファイルが10個ほどあったのです。
記事の中で、コンバーターの制限としてではなく、画像トータルで10MBを超えると、電子書籍のダウンロード直が長くなってしまって良くない、というような記事があり、画像の解像度を落として、一つ500KB以下になるようにして、最後は変換できるようになりました。
エディターの履歴(今でもなぞ)
これが一番悩んだところです。
今でも本当のことはわかりません。
すべての画像を入れて変換に失敗したので、少しずつ画像を増やしながら変換作業をしていた時に、ちゃんと変換される画像と、変換に失敗する画像があることがわかりました。
感覚としては、3回くらい使ったテキストファイルをそのまま4回目にepub変換すると、その画像が変換できません。(事実かどうかは不明です。あくまで経験値です。)
ちなみに画像の変換に失敗すると、Kindle Previewerで下図のようになります。

一日目の作業が終わって、うまく行ったところ、まだうまく行かないところなどがあって、作業を翌日に持ち越しました。
翌日、念のために同じテキストファイルをでんでんコンバーターで変換したら、前の日にちゃんと変換出来ていた画像の変換に失敗しています。
やけくそで、でんでんエディターで同じファイルの挿入をやり直したところ、今度は変換に成功したのです。
テキストファイルの記述は一文字も違っていません。
これで何となく同じ記述を使い続けるとエラーになるという仮説になりました。
この問題に対処するのに、半日使ってしまいました。
最後に変換するときは、すべての画像をでんでんエディターで指定し直して変換するというものすごく無駄なことをやりましたが、結果、これで成功しました。
Wordファイルの改行
手順のところでも言いましたが、Wordファイルから純粋なテキストファイルにするとき、あるいはでんでんのエディターに入力するとき、入力した後に、余計な改行を削除しないと、リフロー型でデバイスごとにページレイアウトが変わった時に、予期しないところで改行されて、非常に醜くなってしまいます。
私はこれに気づかずに作業を進めて、Kindle Previewerでタブレット表示でチェックして全く問題なかったのに、スマホ表示で下図のようになってしまいます。
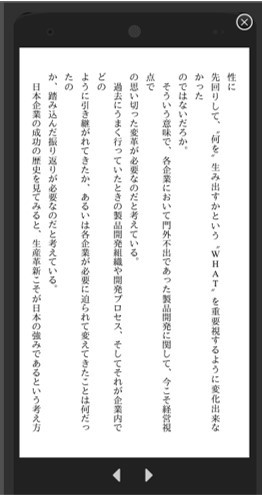
まとめ
今回、初めて自分の本を出版し、電子書籍については自力でKindle出版をすることが出来た。
電子出版を出版社でお願いしてやってもらうと、数万円(紙の出版をした上でのオプション費用)かかるのと、印税も激減してしまいます。
自分でやれば、Kindleの場合、通常で35%、KDPセレクトの条件を満たせば70%の印税を得ることが出来ます。
何より、これで今後、自分で電子出版をすることが出来ます。
紙の出版をパスして、電子出版のみであれば費用もかかりません。
これは大きな経験になったと思っています。
前の記事>>「64才で初めて本を出版し、さらに自分で電子出版をした話」
参考:「製品開発組織の常識をぶち壊せ!!(賀門康至著)出版のご案内」

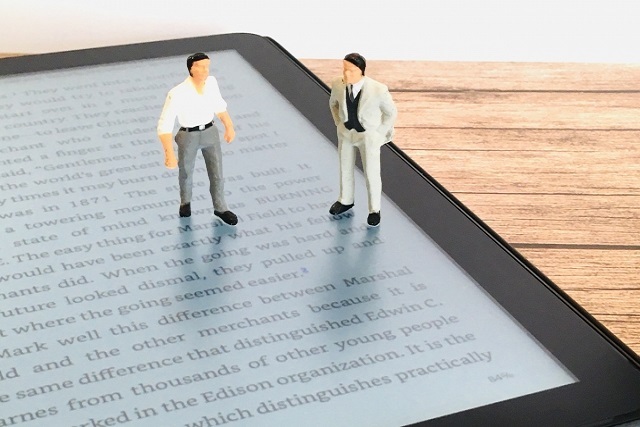


コメント