ドメインを取得してホームページを解説すると、通常は取得したドメインにwwwを付けたアドレスとつけないアドレスの両方でホームページにアクセスできます。
Google AnalyticsやSeach Consoleで解析するときに、この2つのアクセスは別々のアドレスとして認識されるため、統一して正規化しておく必要があります。(推奨されています。)
たとえば、このサイトは、
・https://growpeople.jp/
・https://growpeople.jp/
のどちらでもアクセスできますが、解析エンジンからは別のサイトとして認識されるわけです。そうすると正しく解析できないだけでなくクローラーからは重複サイトとして見られ、どちらかが不正にコピペしているような判断をされてペナルティの原因にならないとも限りません。
ですので、301リダイレクトという方法でURLを統一します。
これは、サイトを別のURLに引っ越しして、元の閲覧者にも引っ越し先に来てもらうために使われることもあります。
具体的には、.htaccess というファイルに以下のような記述を追加します。
wwwなしに統一
Options +FollowSymLinksRewriteEngine onRewriteCond %{HTTP_HOST} ^www\.growpeople\.jp$RewriteRule ^(.*)$ https://growpeople.jp/$1 [R=301,L]www有りに統一
Options +FollowSymLinksRewriteEngine onRewriteCond %{HTTP_HOST} ^growpeople\.jp$RewriteRule ^(.*)$ https://growpeople.jp/$1 [R=301,L]
.htaccessの編集方法は、サーバー上にある(通常はワードプレスをインストールしたディレクトリ).htaccessを自分のPCにダウンロードして編集し、それを再度サーバーにアップロードするというのが基本になります。
ダウンロードやアップロードは、FTPソフトを使うのが便利でフリーソフトでもいくつかありますが、もっともポピュラーなのは、「ファイルジラ(File Zilla)」というフリーソフトで、ネット検索すれば使い方もたくさん紹介されています。
レンタルサーバーによっては、ファイルマネージャという機能があって、直接ファイルを編集できる場合もあります。私の使っているサクラインターネットやロリポップなどは直接編集ができるので、FTPソフトは不要です。
また、お名前.comのレンタルサーバーではファイルマネージャで直接の編集はできませんが、ファイルをダウンロードしたり、アップロードしたり、ファイル名を変えたりすることができますので、FTPソフトを使わなくとも.htaccessを変更することができます。
お名前.comレンタルサーバーで.htaccessを変更する手順説明します。
1.まず、お名前.comのサーバーナビにログインして、契約しているプラン(私の場合はSD-11プラン(12か月))をクリックします。
そこで下記ようにコントロールパネルのログインするをクリックします。
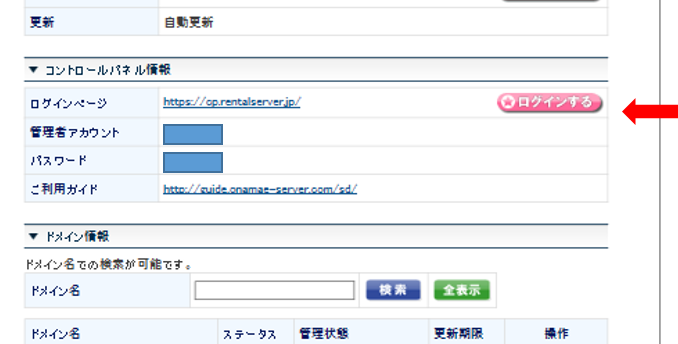
2.ログインしたら「サーバー情報」を選択しクリックします。
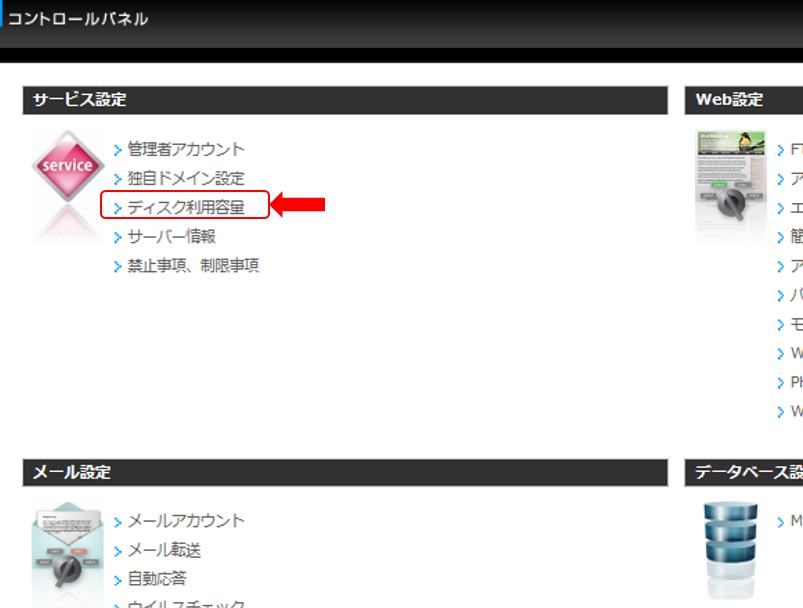
3.次に「ユーティリティ」からファイルマネージャを起動しログインします。
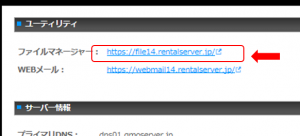
4.ファイル編集とアップロード
ファイルマネージャを開くと、ドメインごとのファイル構成リストが表示されています。
対象となるドメインのワードプレスをインストールしたディレクトリを探して、.htaccessを探してください。
下記の画面で、ダウンロード→編集→アップロード→リネームという作業をします。
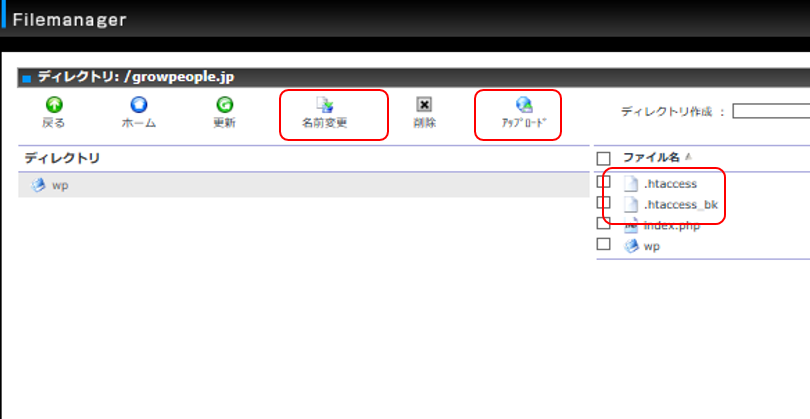
ファイルリストで.htaccessをダブルクリックし、自分のPCに「名前を付けて保存する」で適当な名前を付けてPCに保存します。
次にそのファイルをワードパットなどのソフトで編集し、上記のwww有り又はなしで統一するための記述を追記します。
ファイルを保存します。
アップロードボタンを押して、ファイルをアップロードします。(例えば.htaccess_aaaという名前になっているとします。)
次に「名前変更」機能を使ってリネームします。今、リストには、.htaccess(旧)と.htaccess_aaaが存在します。
- .htaccess ⇒ .htaccess_bk
- .htaccess_aaa ⇒ .htaccess
この手順によって、.htaccessを編集し、元の.htaccessを.htaccess_bkとして残しておくことができます。
5.Search Consoleの設定
.htaccessの編集が終わったら、Search Consoleの方の設定も行います。
Search Console対象となるドメイン(プロパティ)を選択し、「設定」→「サイトの設定」を選択します。
以下の画面で、「URLを ********と表示する」のいずれかを選択しておきます。
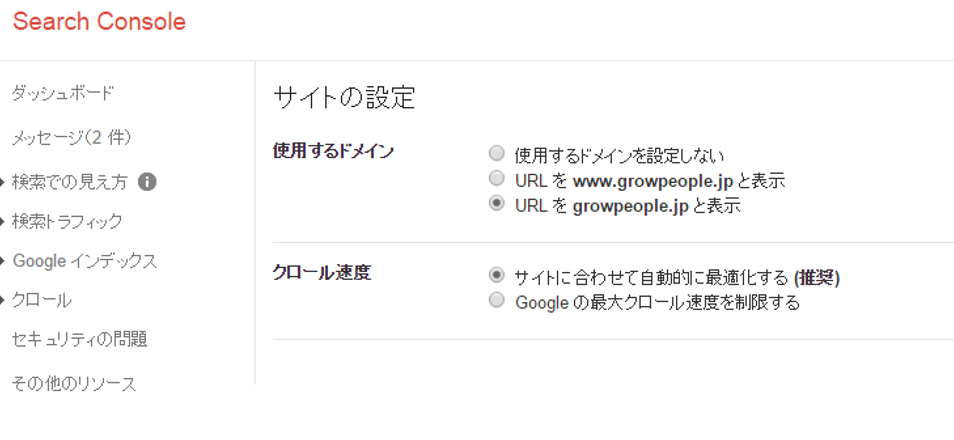
*ここで注意していただきたいのは、wwwの有り/なしの統一に関しては、レンタルサーバーによってはすでにどちらかに設定している場合もあります。
サーバーが設定しているのと逆の設定をする(例えばサーバーがwww有りで統一しようとしていて、自分でwwwなしにしようとする)と、エラーが起きることがあります。
チェック方法は、ブラウザでURLを手入力してみてください。例えばURLなしで統一されている場合、
「https://growpeople.jp」と入力しても、表示が修正されてブラウザ上では、「growpeople.jp」という表示になります。(www有りにした場合は、「www.growpeople.jp」)
ちなみに、このサイトはwwwなしで統一されています。
食い違っていると良くないので、サーバー側の設定がある場合はそちらに合わせて設定するようにしてください。
この場合、リダイレクトの設定は省略できるのかもしれません(私は設定します)が、Search Consoleの設定は必ずするようにしてください。

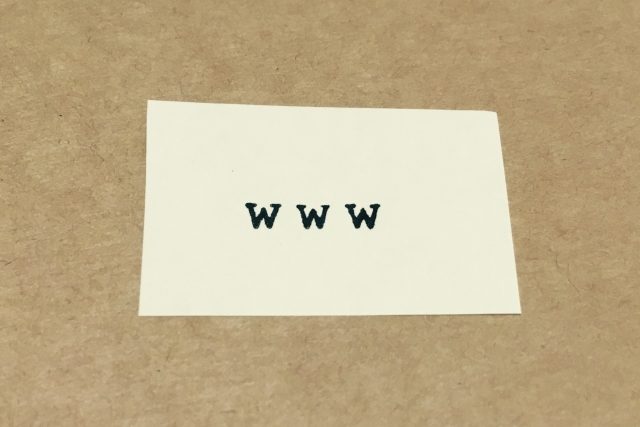


コメント